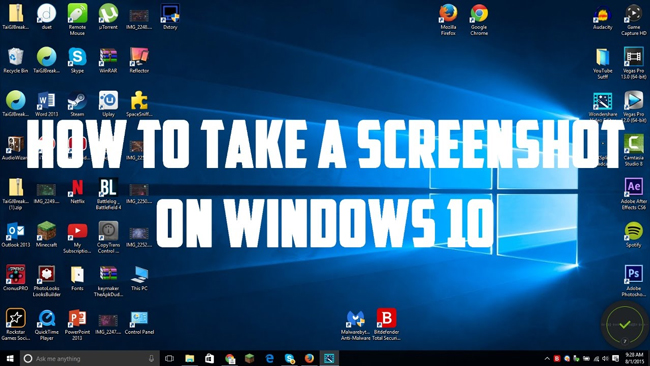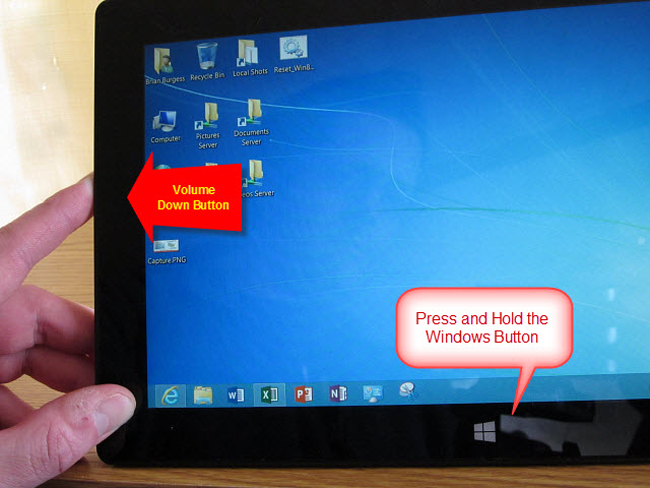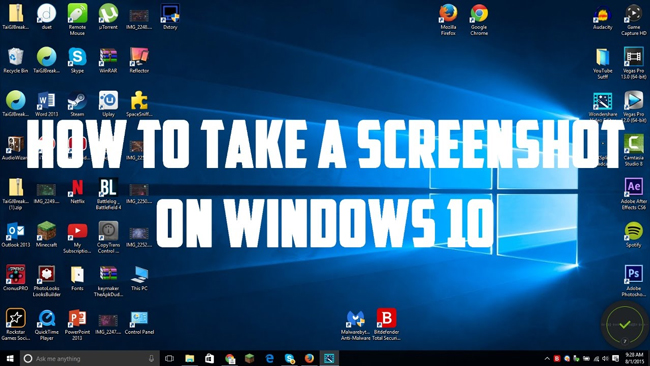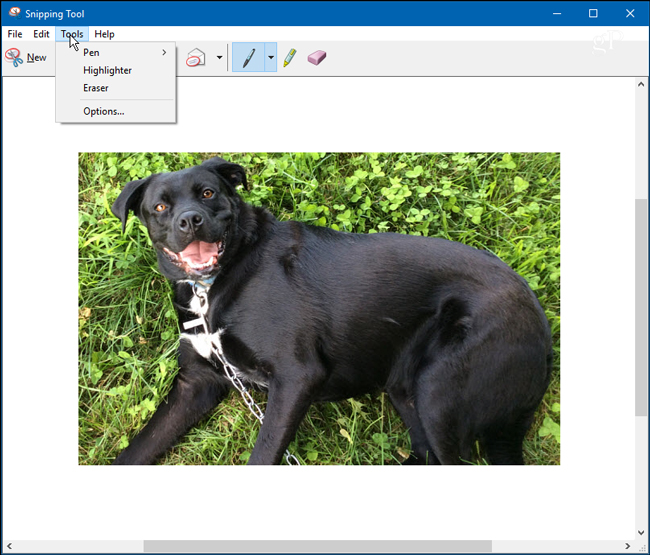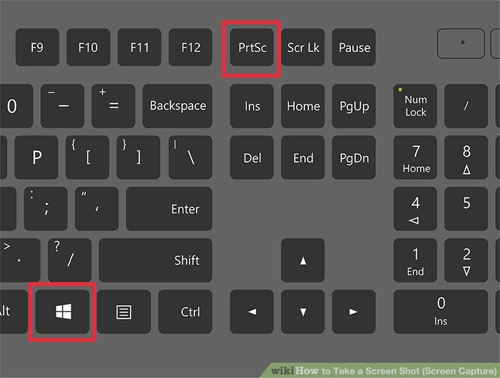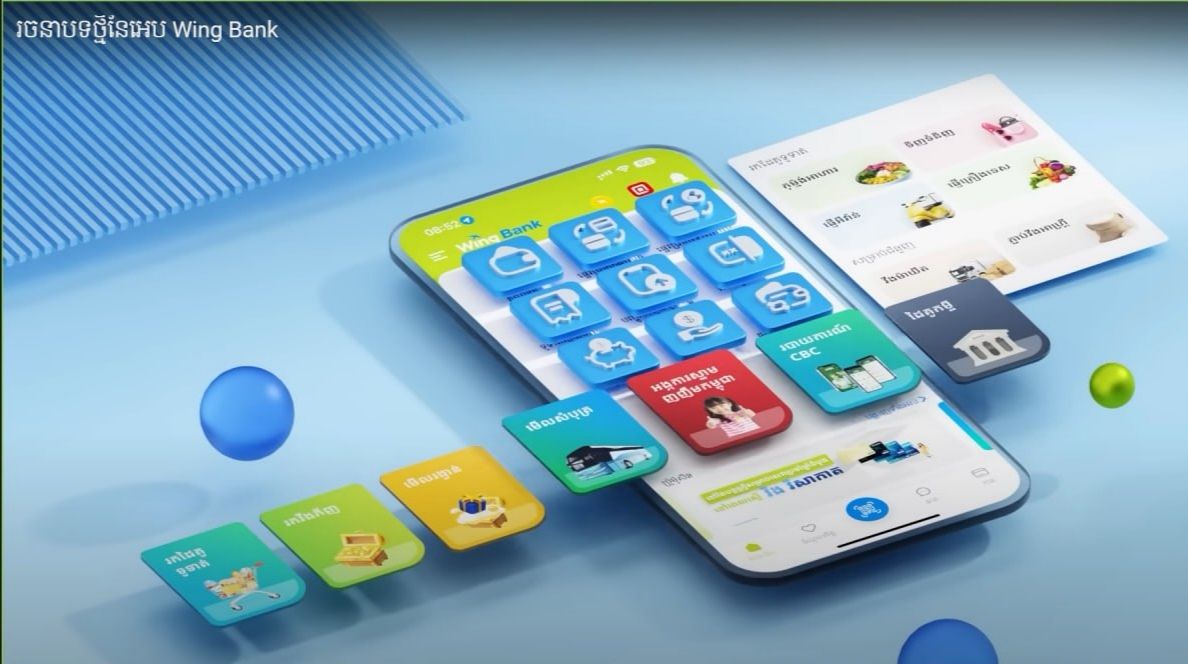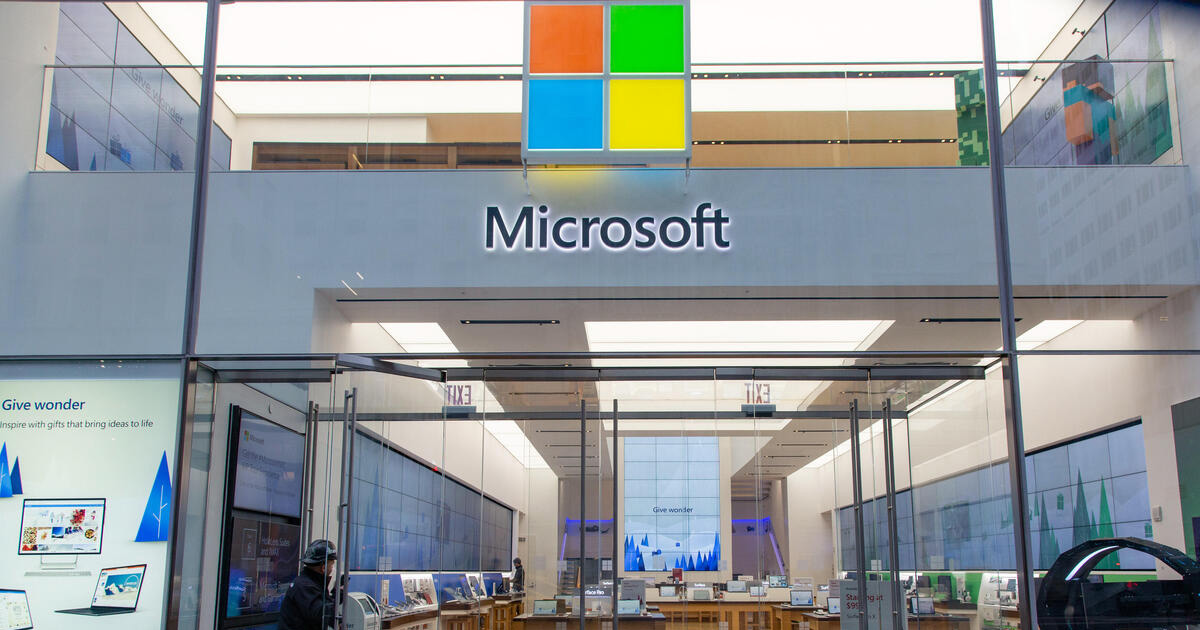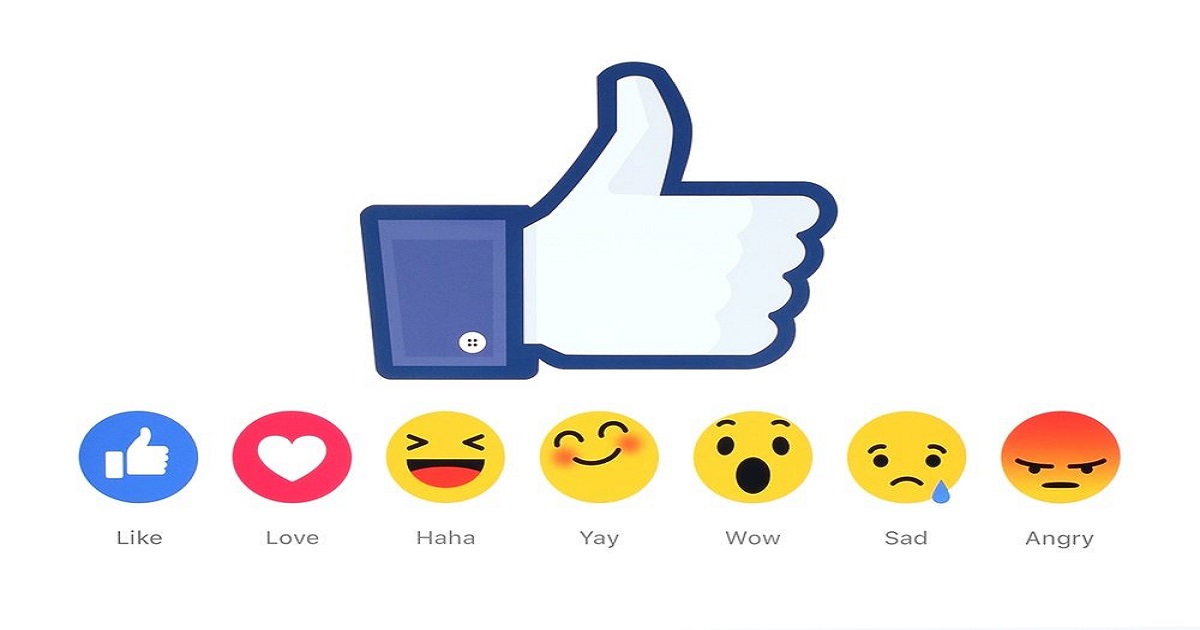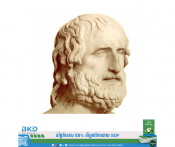គន្លឹះ Windows 10: របៀប screenshot ដោយប្រើ Keyboard Shortcuts ច្រើនវិធី យ៉ាងងាយស្រួលដែលអ្នកគួរចេះ
ប្រិយមិត្តភាគច្រើនប្រាកដជាស្គាល់ Printscreen នៅលើ Keyboard កុំព្យូទ័រហើយ ដែលគេប្រើសម្រាប់ថតផ្ទៃអេក្រង់ (screenshot) ហើយជម្រើសនេះ នៅតែអាចបន្តប្រើគ្រប់ៗជំនាន់ Windows តមកដល់ Windows 10 សព្វថ្ងៃ។ ចុច Key “PrinScn” គឺវានឹងចាប់យករូបស្គ្រីននៅលើអេក្រង់កុំព្យូទ័រ ហើយ copy ចូលទៅ Clipboard បន្ទាប់មកអ្នក អាច Paste វាចូលទៅកម្មវិធីកែរូបផ្សេងៗ និងសូម្បីតែ Microsoft Word ក៏បាន។